
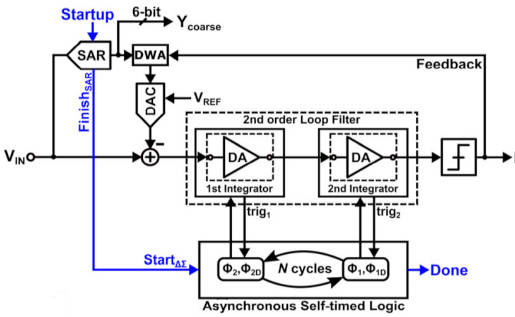
It’s such a simple script that it’s just one line long, and you don’t even need to know how it works. Here’s how.įirst, you need to install a very simple script. You can’t tell it to change the View > Actual Size menu item, but you can tell it to change Command+1 (or Ctrl+1) to jump to the magnification you want. Once you figure out what view is truly Actual Size, you need to tell InDesign to jump to it quickly. Okay, but who wants to type in 139 all day? That’s ridiculous. Then you can type the number you want, followed by Enter, and InDesign jumps to it. You can press Command+Option+5 (or Ctrl+Alt+5) to jump to the view magnification field. Now, whenever I want “actual view” I just need to jump to 139%.
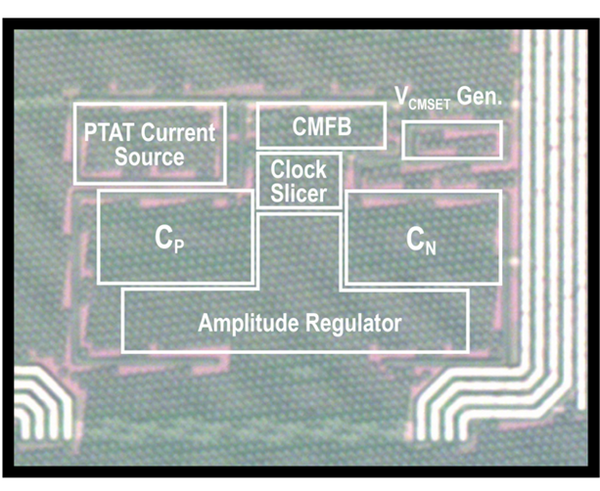
For example, you can hold a ruler up to your screen and change the view magnification setting until the ruler is (more or less) correct. What you can do, however, is change your magnification. If there were a way to tell InDesign what resolution my current monitor actually was (as you can do in Acrobat and Photoshop), then it could adjust its Actual Size so that the rulers (and all other objects on the page) would be accurate. Now, I happen to have a 72 dpi monitor in my garage, from 1987 or so, but that’s certainly not what I’m using. The reason 100% size is wrong, by the way, is that InDesign makes a bizarre assumption: That you’re using a 72 dpi monitor.

INCREMENTAL ZOOM SHORTCUTS HOW TO
Adobe’s answer to this since InDesign 1.0 is (to paraphrase): “tough beans, learn to live with it.” And so most users have, for the most part, learned to live with it, accepting it without really understanding how to fix it. One inch does not equal 1″ on a “real world” ruler. Everyone notices, sooner or later, that when they jump to 100% magnification (View > Actual Size), the rulers on their screen are not accurate.


 0 kommentar(er)
0 kommentar(er)
